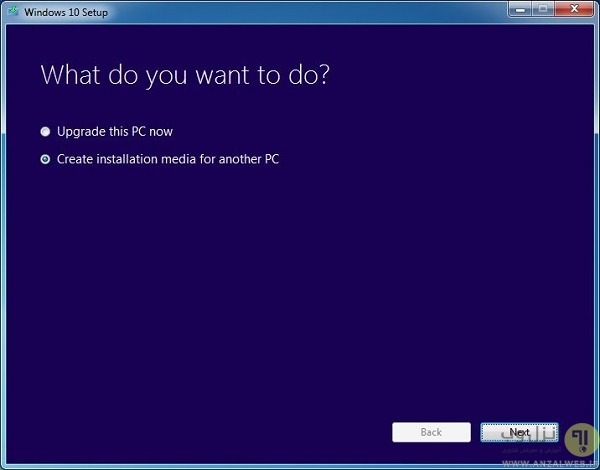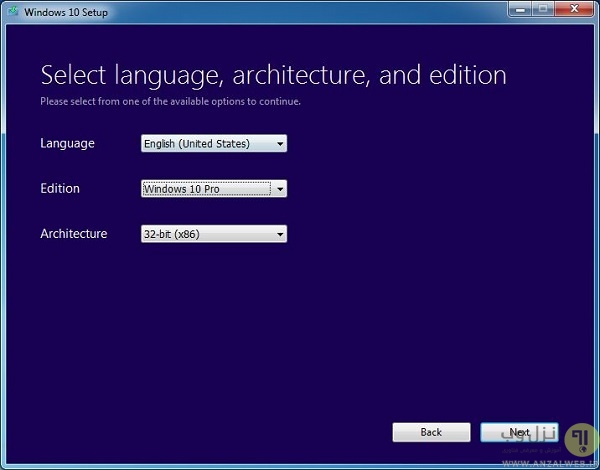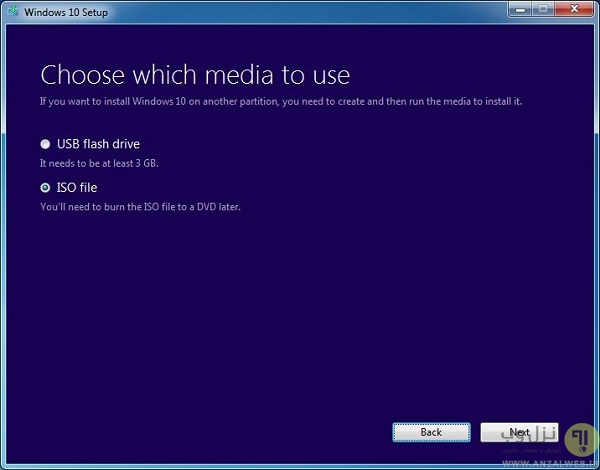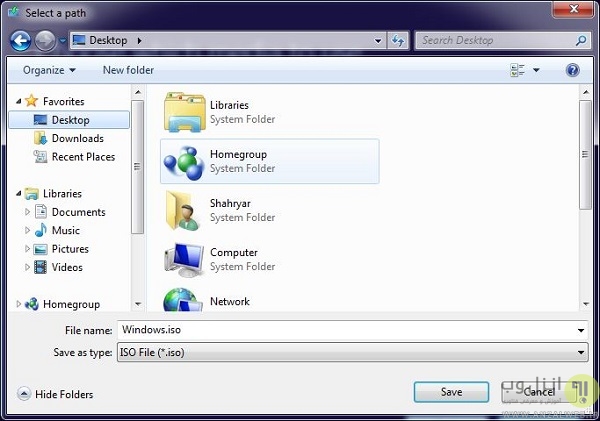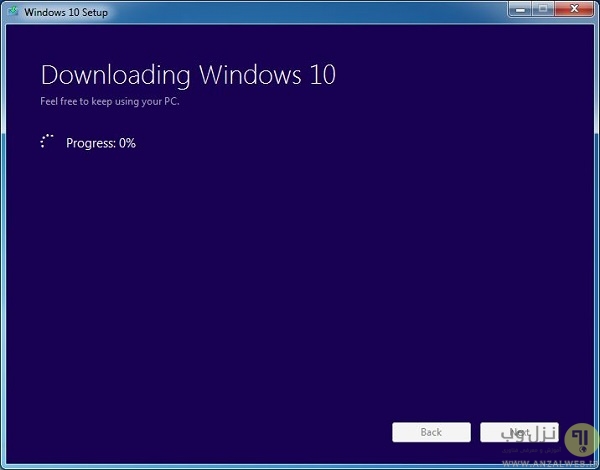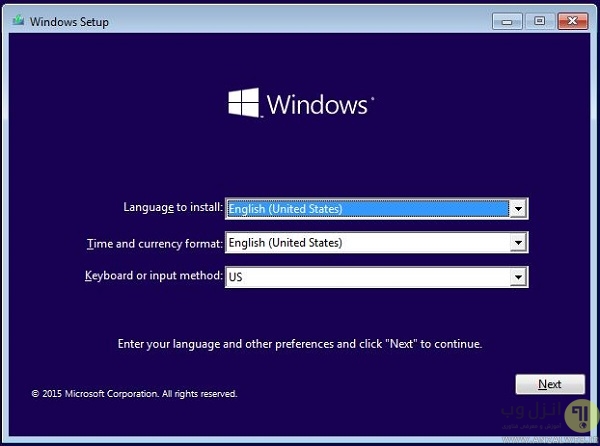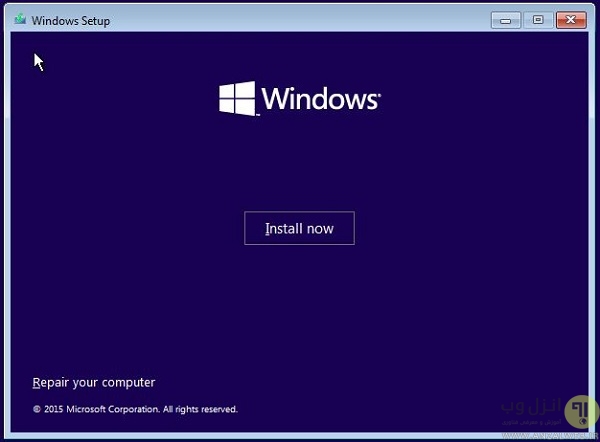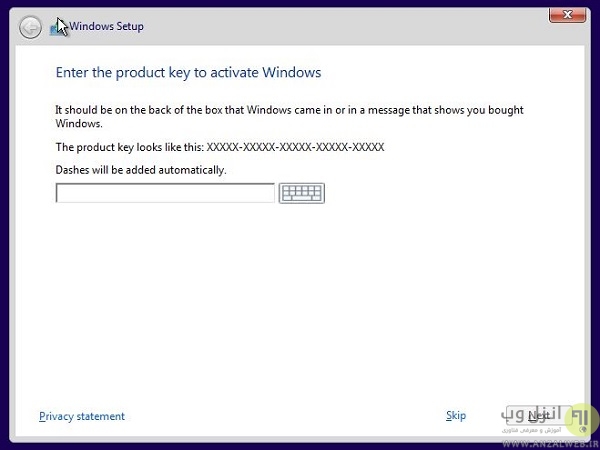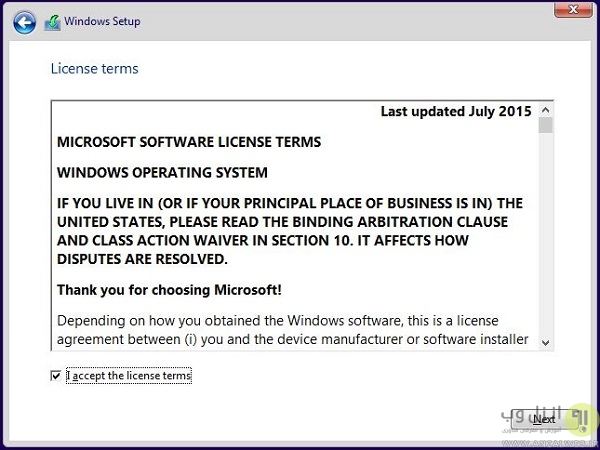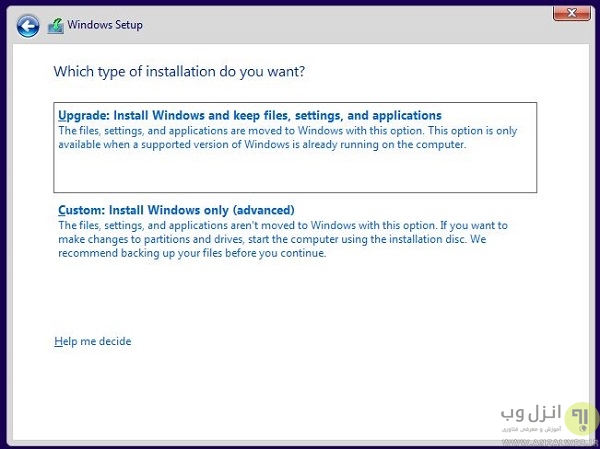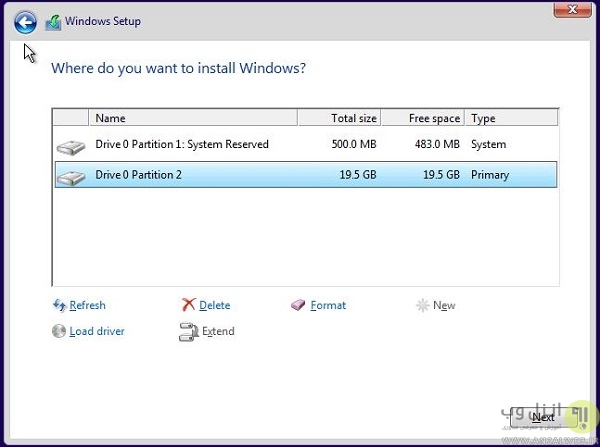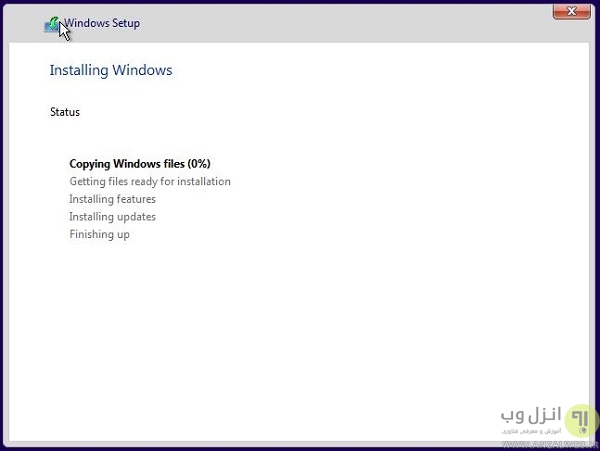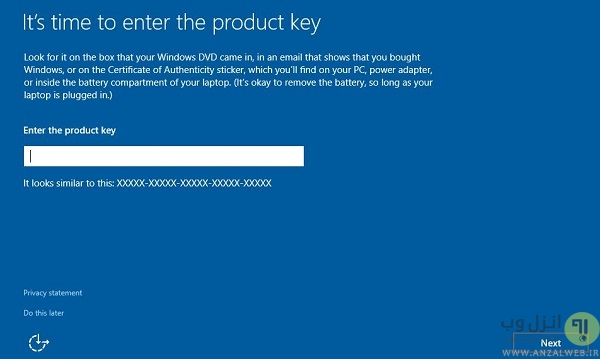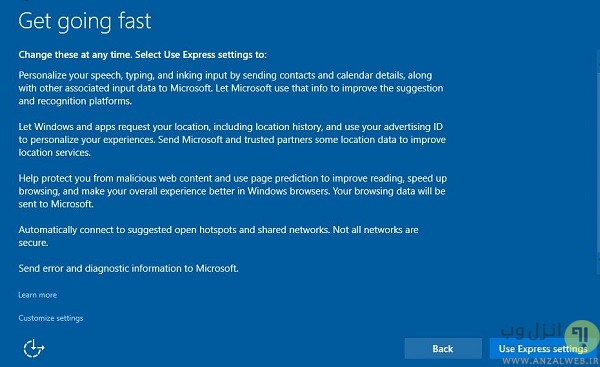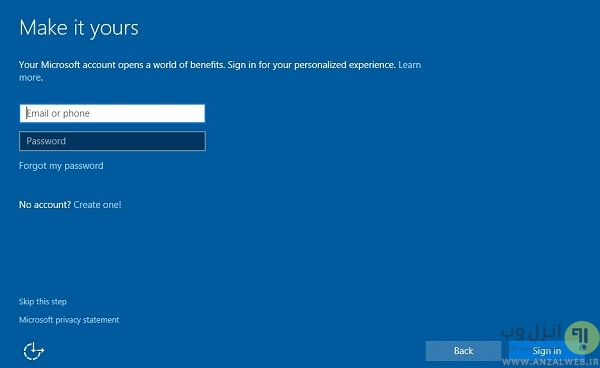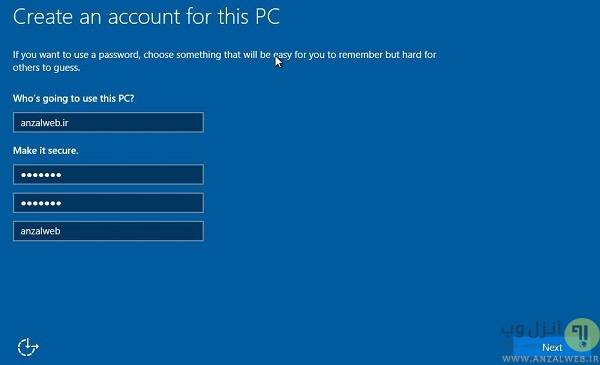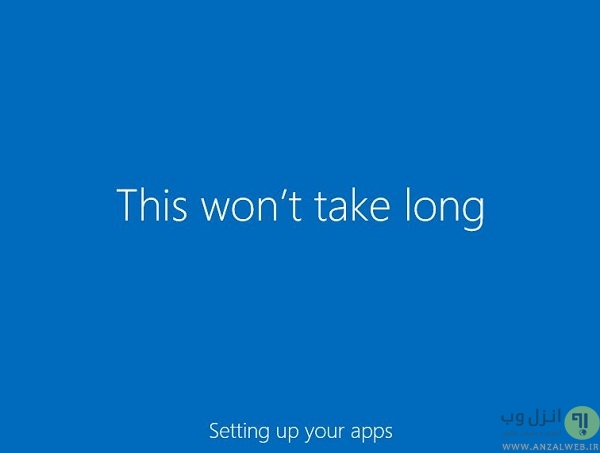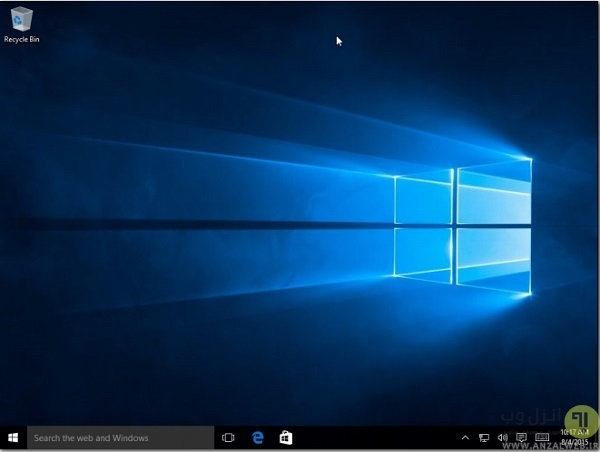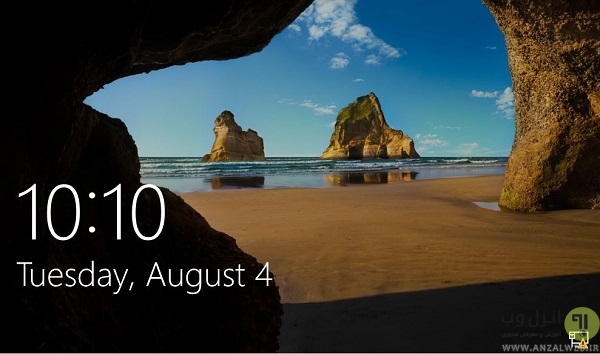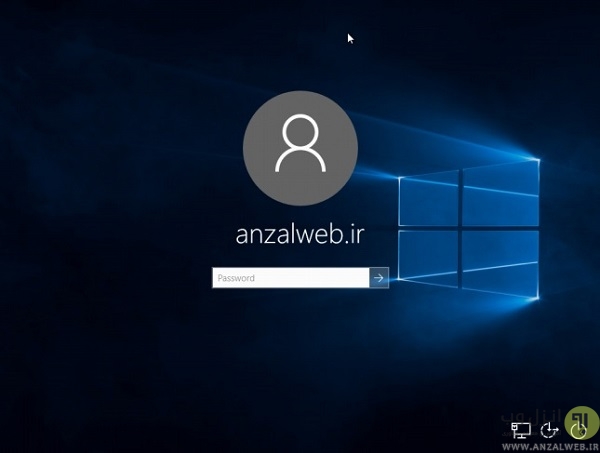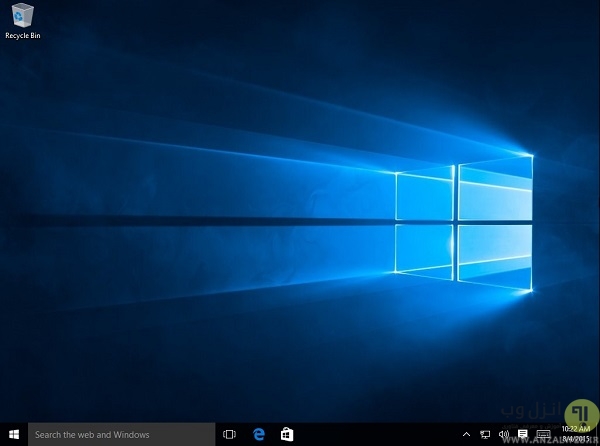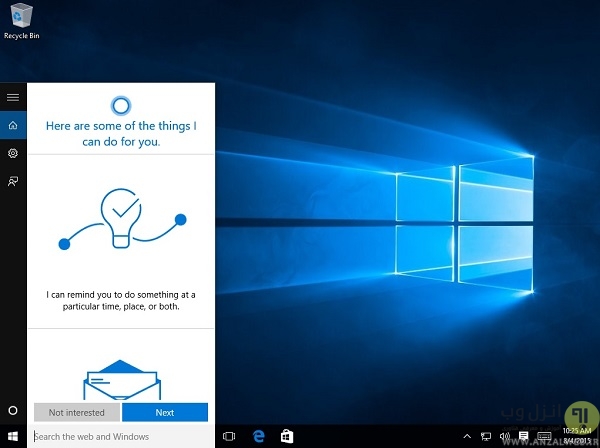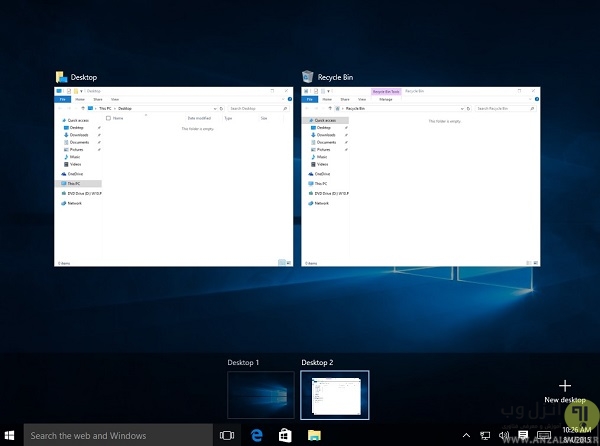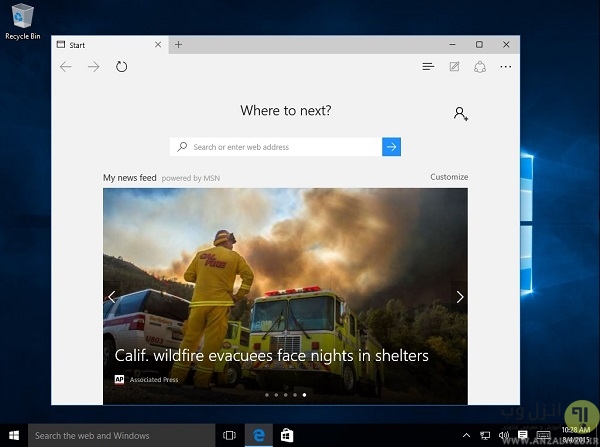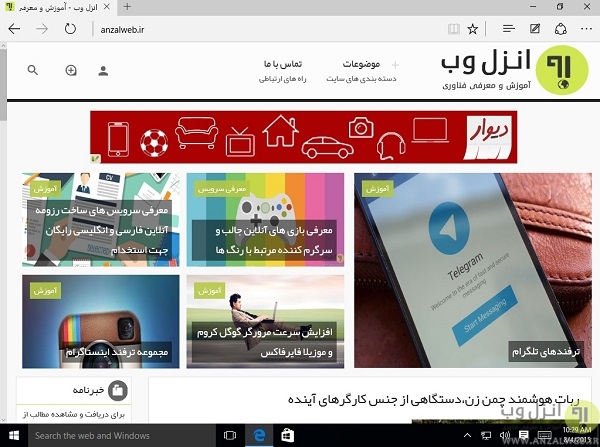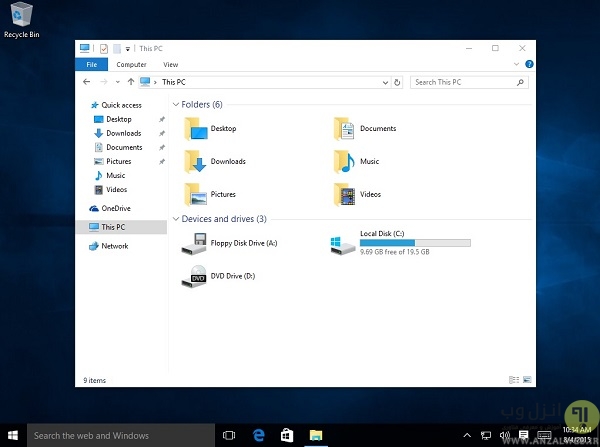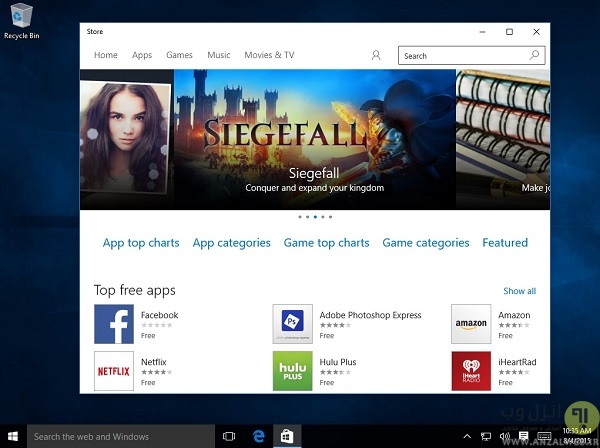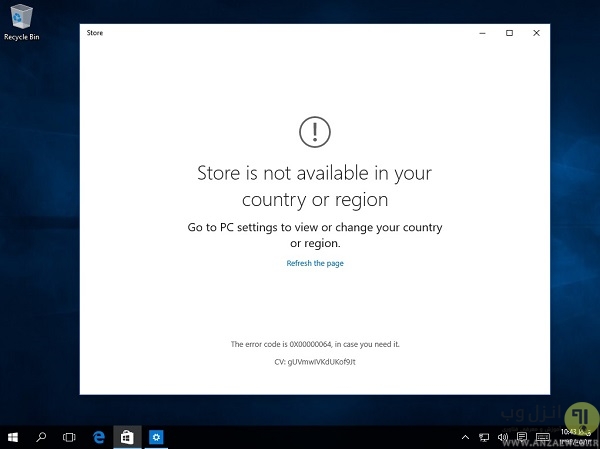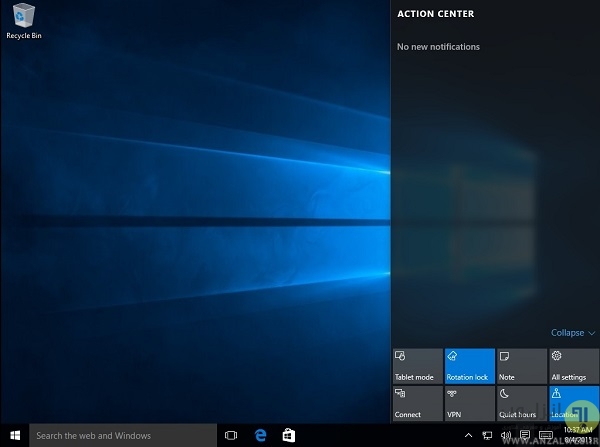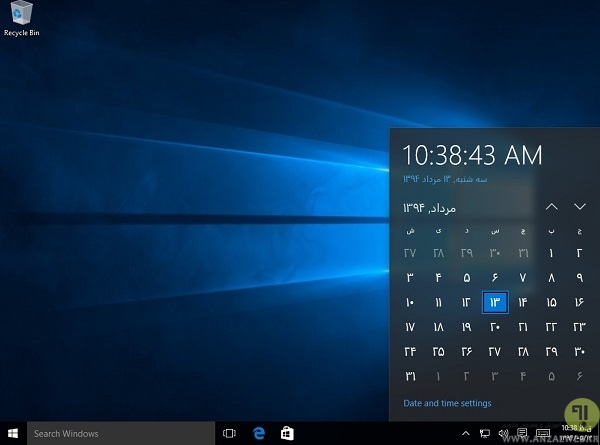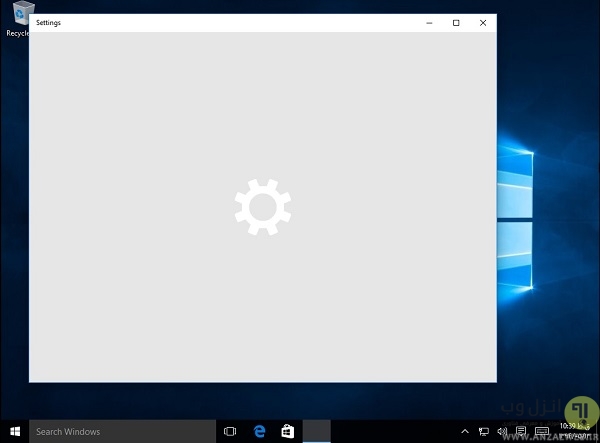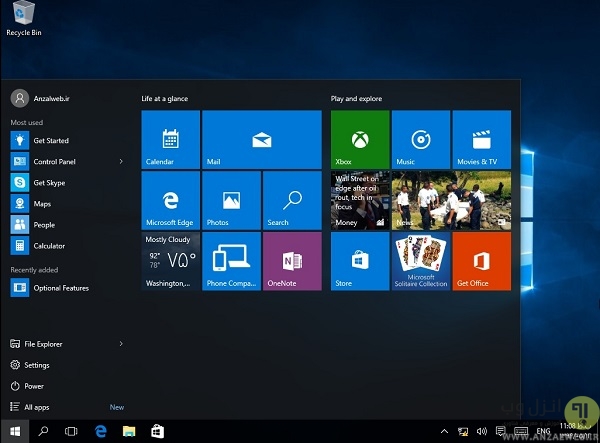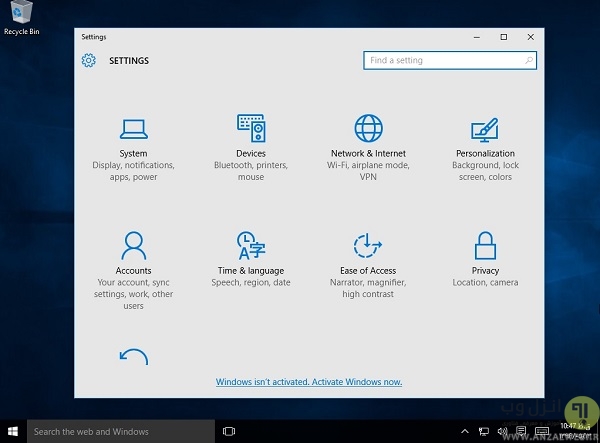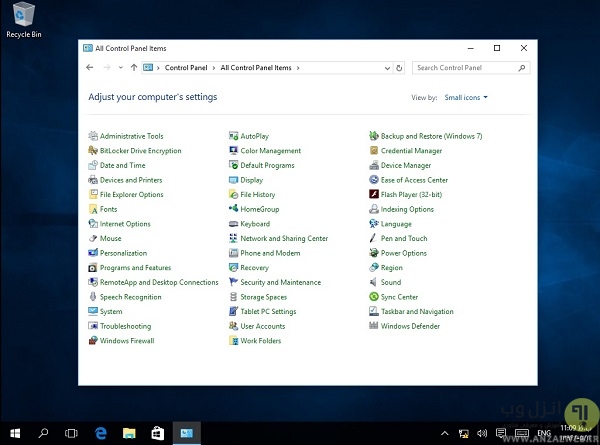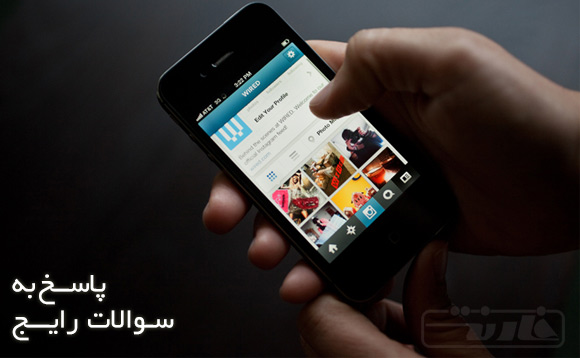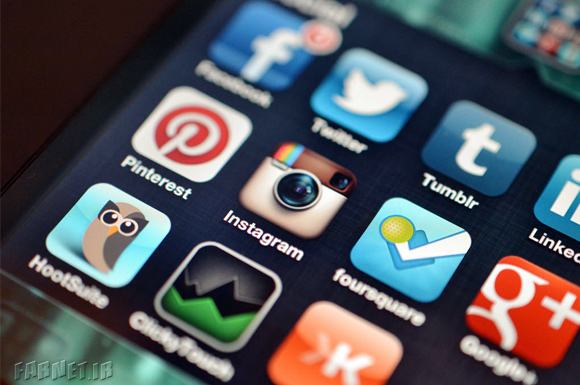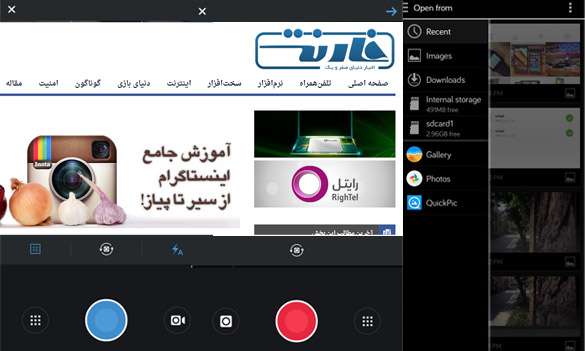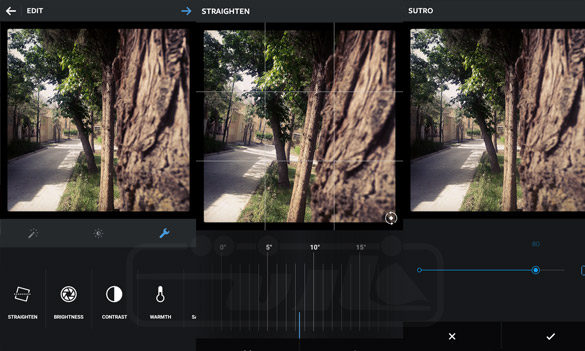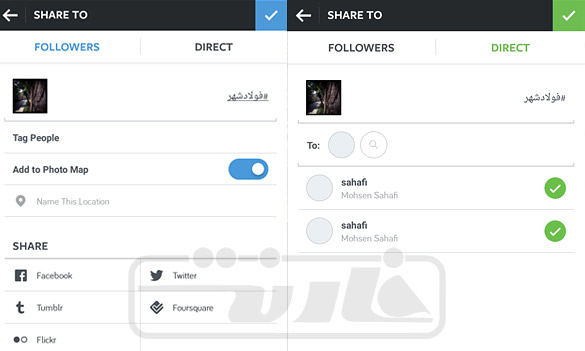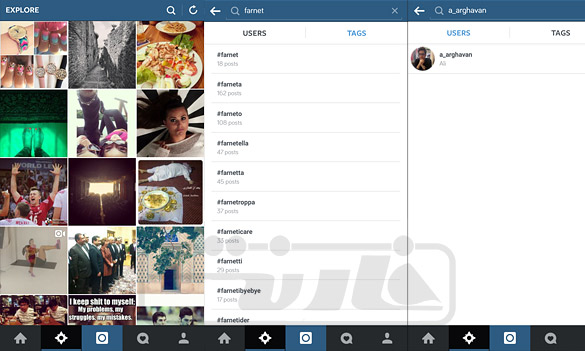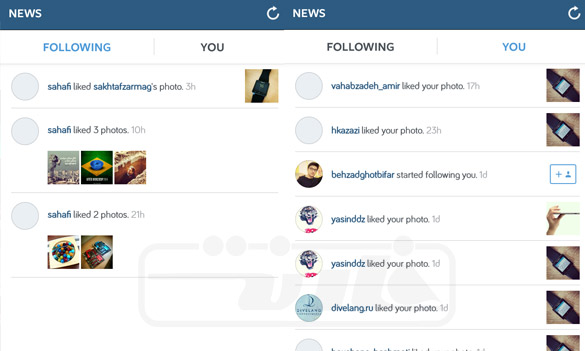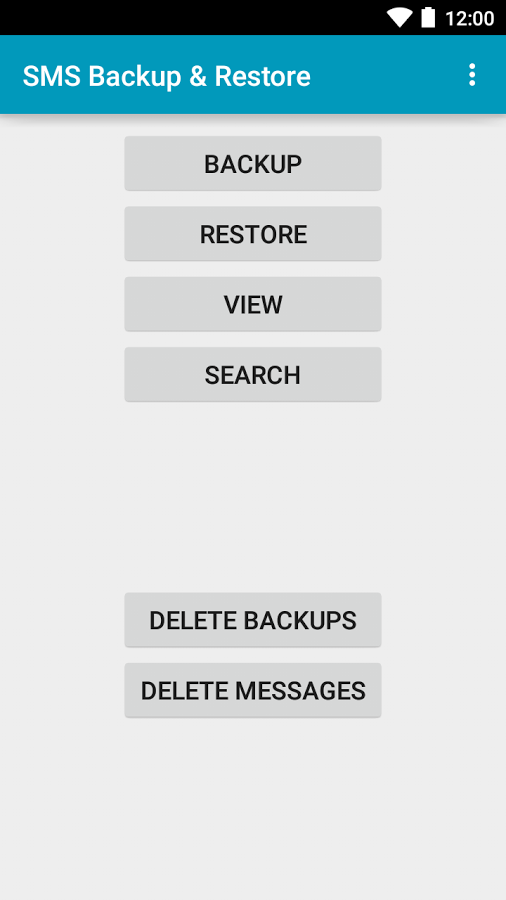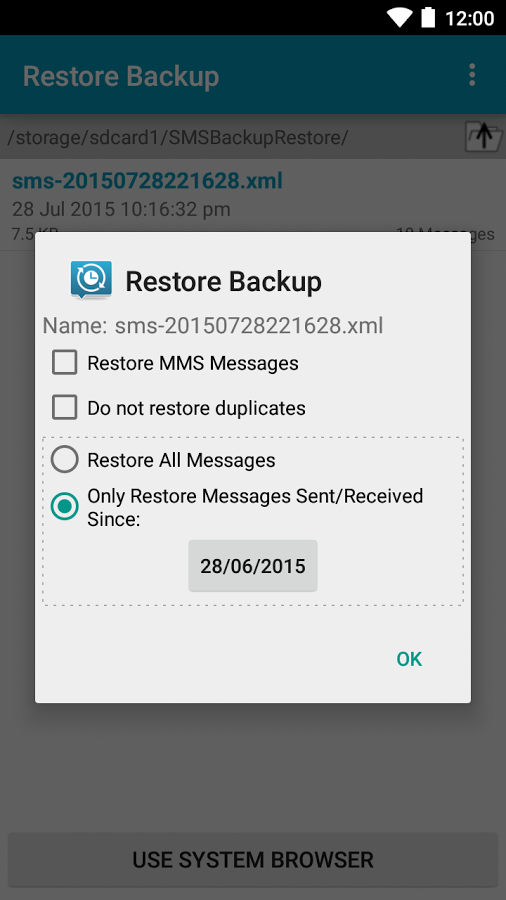ویندوز ۱۰ جدید ترین سیستم عامل مایکروسافت چند روز پیش منتشر و در اختیار کاربران سراسر دنیا قرار گرفت.قصد داریم در این پست و پست های آینده،شما را با ویژگی ها،ترفند ها و آموزش های کاربردی و لازم برای مهاجرت و استفاده بهتر از قابلیت های این ویندوز جدید آشنا کنیم.
راهنمای دانلود و نصب گام به گام ویندوز ۱۰
قبل از شروع بهتر است از فایل های مهم خود بکاپ (backup) بگیرید و ویندوز جدید را کنار ویندوز فعلی یا بر روی نرم افزار های ماشین مجازی نصب کنید.مایکروسافت بر خلاف ویندوز های قبلی،ویندوز ۱۰ را به مدت یکسال به صورت رایگان در اختیار کاربران قانونی و غیر قانونی خود قرار داده است.میتوانید ویندوز ۷ یا ۸ ، ۸٫۱ خورد را بروزرسانی کنید یا ویندوز ۱۰ را با دانلود فایل جداگانه در کنار سیستم عامل خود داشته باشید.
توجه کنید که در صورتی که ویندوز خود را آپدیت کنید حتی در صورتی که ویندوز قبلی شما نسخه کپی و کرک شده باشد ویندوز ۱۰ به صورت لایسنس شده و قانونی بر روی سیستم شما نصب میشود اما در صورتی که به صورت فایل جداگانه میخواهید ویندوز ۱۰ را نصب کنید نیاز به سریال دارید که البته بعدا میتوانید آنرا وارد و ویندوز را فعال سازی قانونی کنید.
حداقل سیستم مورد نیاز برای نصب ویندوز ۱۰ :
- پرادزشگر (CPU) یک گیگا هرتزی
- رم (RAM) یک گیگ برای نسخه ۳۲ بیتی و رم ۲ گیگ برای نسخه ۶۴ بیتی
- حافظه داخلی (HDD) ذخیره سازی حداقل ۱۶ گیگابایت
- کارت گرافیک با پشتبانی از DirectX (دایرکت ایکس) ۹ به بالا و درایور WDDM 1.0
- نمایشگر با رزولوشن ۶۰۰×۸۰۰
- حساب کاربری مایکروسافت (برای استفاده از اپ استو و برنامه هایی نظیر کورتنا و.. – بدون داشتن این حساب نیز قادر به نصب ویندوز هستید)
برای نصب جداگانه ویندوز ابتدا باید نرم افزار MediaCreationTool را از سایت مایکروسافت دانلود کنید.این نرم افزار مخصوص مایکروسافت جهت دانلود فایل های ویندوز و بروزسانی ویندوز ها منتشر شده است و حجم تقریبی آن ۱۸ مگابایت و در دو نسخه ۳۲ و ۶۴ بیتی منتشر شده است.
پس از دانلود و اجرا نرم افزار در صفحه اول دو گزینه Upgrade this PC Now و Create installation media for another PC را مشاهده میکیند.گزینه اول جهت بروزرسانی ویندوز فعلی و گزینه دوم برای دانلود فایل جداگانه نصب (.ISO) ویندوز ده می باشد.
برای ادامه گزینه دوم را انتخاب و بر روی Next کلیک کنید.
در این مرحله باید از سه لیست Language , Edition , Architecture زبان نصب، نسخه ویندوز (جهت اطلاع از نسخه های ویندوز ۱۰ و تفاوت آنها به این لینک مراجعه کنید در صورتی که برای نصب برای پی سی – PC و لپ تاپ – Laptop با مصرف شخصی میخواهید از ویندوز ۱۰ استفاده کنید پیشنهاد ما استفاده از نسخه Windows 10 Pro می باشد) و معماری سیستم (۶۴ یا ۳۲ بیت یا هر دو که با توجه به این انتخاب فایل نصب دانلود میشود پس دقت کنید با انتخاب گزینه both هر دو نسخه فایل نصب ویندوز دانلود خواهد شد) را انتخاب و بر روی Next کلیک کنید.
در مرحله بعد گزینه USB flash drive و ISO file را مشاهده میکنید. گزینه اول جهت دانلود فایل نصبی مناسب برای اجرا بر روی فلش درایو به صورت بوتابل (Bootable) و گزینه دوم جهت دانلود و ذخیره فایل نصب ویندوز بروی هارد سیستم است.(توجه کنید حجم فایل های دانلود شده بیش از ۳ گیگابایت میباشد پس باید فلش درایو یا هارد شما بیشتر از این مقدار ظرفیت داشته باشد)
گزینه دوم را را انتخاب و بر روی Next کلیک کنید سپس باید محل ذخیر سازی فایل iso نصب ویندوز ۱۰ را بر روی سیستم خود مشخص کنید.
.پس از مشخص کردن محل ذخیره سازی حالا برنامه به صورت اتوماتیک شروع به دانلود فایل نصبی خواهد کرد.
پس از اتمام فرآیند دانلود فایل Iso باید این فایل را با استفاده از نرم افزارهای رایت مثل Nero بر روی دی وی دی رایت کنید یا به طور مستقیم فایل ذخیره شده در هارد سیستم را بر روی دستگاه های مجازی همچون VMware نصب کنید.(در صورت دانلود فایل نصب بر روی فلش،فایل ها به صورت اتوماتیک دانلود و در آن ذخیره میشوند و باید سیستم را از روی فلش بوت و مراحل نصب ویندوز را طی کنید.)
پس از رایت کردن فایل بر روی DVD ، سیستم خود را ریستارت کنید و آنرا از روی دی وی دی رام بوت کنید.مراحل نصب ویندوز ۱۰ با فرآیند نصب ویندوز ۸ و ۷ چندان تفاوتی ندارد.
چند دقیقه صبر کنید تا سیستم فایل های نصب را بارگذاری کند،سپس در مرحله اول زبان نصب،فرمت تاریخ و زمان و کیبورد را از فهرست ها به ترتیب انتخاب و بر روی Next کلیک کنید (زبان English و Us را انتخاب کنید)
در صفحه بعد بر روی گزینه Install Now کلیک کنید و تا لود شدن مرحله بعد کمی منتظر بمانید.
صفحه درخواست سریال نامبر نمایش داده میشود که با کلیک بر روی گزینه Skip این مرحله را رد کنید.
نکته : در ادامه مراحل نصب هر زمان که به مرحله ورود سریال نامبر (Serial Number) ویندوز رسیدید این مرحله را با کلیک بر روی گزینه Skip یا Do this later رد کنید.تا بعدا پس از نصب با استفاده از ابزار های فعال سازی ( Windows 10 Genuine Activator) آنرا فعال کنید.
در محله بعد تیک گزینه I accept the license terms را بزنید و بر روی Next کلیک کنید.
در بخش بعد دو گزینه Upgrade (برای بروزرسانی ویندوز) و Custom (نصب پیشرفته در مسیر دلخواه ) را مشاهده میکنید،گزینه Custom را انتخاب کنید.
پس از انتخاب گزینه Custom باید داریو مورد نظر برای نصب ویندوز را تعیین کنید که معمولا درایو C برای اینکار انتخاب میشود،درایو انتخابی شما باید حداقل ۱۶ گیگ فضای خالی داشته باشد.
نکته مهم: پیشنهاد میکنیم قبلا از نصب ویندوز حتما از فایل ها و پوشه های درایو C بکاپ بگیرید و در هنگام نصب تا لحظه ورود به دسکتاپ ویندوز ۱۰ سیستم خود را بیهوده ریستارت نکنید زیرا احتمال از دست رفتن فرآیند نصب و حتی ویندوز قبلی شما وجود دارد.حتی ممکن است در سیستم های نسبتا قدیمی پس از ریستارت و بخش پایانی کمی در صفحه Getting Ready بیش از حد منتظر بمانید و تصمیم به ریستارت کردن سیستم بگیرید که اینکار منجر به از دست رفتن کل روند نصب ویندوز شود.
پس از انتخاب محل نصب ویندوز بر روی Next کلیک کنید تا فرآیند نصب و کپی کردن فایل های ویندوز ۱۰ شروع شود.در تستی که ما گرفتیم نصب ویندوز ۱۰ به طور کل به ۶ -۷ دقیقه زمان نیاز دارد که البته این زمان بسته به سیستم و سخت افزار شما متغیر است.
پس از کپی شدن فایل سیستم به صورت خودکار ریستارت میشود و نیازی نیست شما کار خاصی انجام دهید ، سپس ویندوز ۱۰ مجددا از شما در خواست سریال نامبر میکنید که با کلیک بر روی گزینه Do This Later این بخش را رد کنید.
در مرحله بعد و در صفحه Setting میتوان تنظیمات ویندوز ۱۰ را شخصی سازی کرد و یا از تنظیمات پیشنهاد داده شده مایکروسافت استفاده نمود که ما پیشنهاد میکنیم با کلیک بر روی دکمه Using express settings از تنظیمات پیشفرض استفاده کنید.چند دقیقه صبر کنید تا تنظیمات بعدی نمایش داده شود.
در مرحله بعد باید تعیین کنید که ویندوز ۱۰ را در کجا (شرکت یا استفاده شخصی) میخواهید استفاده کنید.گزینه I own it را انتخاب و Next کنید.
ویندوز ۱۰ در صورتی که وایرلس سیستم روشن باشد و شبکه وای فای (Wi-fi) فعالی در اطراف خود پیدا کند به شما پیشنهاد میدهد که با انتخاب مودم اتصال اینترنت را برقرار کنید تا وارد اکانت مایکروسافت شوید یا آنرا ایجاد کنید و همگام سازی ویندوز با اکانت شما (وان درایو،اسکایپ و ..) صورت بگیرد، در صورتی که مایل به انجام اینکار نیستید این مرحله را با کلیک بر روی گزینه Skip this step (رد) کنید.
پس از رد کردن این مرحله حالا باید یک نام کاربری (User Name) و کلمه عبور (Password) برای ویندوز ۱۰ انتخاب کنید، در کادر اول نام کاربری و در کادر دوم و سوم پسورد مورد نظر و در کادر چهار یک کلمه به دلخواه تایپ و بر روی Next کلیک کنید.
پس از ساخت نام کاربری در یک صفحه با پس زمینه رنگی یا مشکی ویندوز به شما خواهد گفت که در حال آماده سازی چه مرحله ای است،در این قسمت نیازی نیست کار خاصی انجام دهید فقط منتظر بمانید تا مراحل آماده سازی (نصب و تنظیم برنامه ها و..) طی شود.
در نهایت پس از طی مراحل آماده سازی به صورت مستقیم و برخلاف ویندوز ۸ ( اینبار خبری از ورود به رابط کاربری مترو نیست ) به صفحه اصلی دسکتاپ با تصویر زمینه لوگو ویندوز که با نور ایجاد شده است منتقل میشوید و نسخه نهایی ویندوز ۱۰ در اختیار شما قرار میگیرد!
تجربه اجمالی از محیط کاربری ویندوز ۱۰
حذف پیچیدگی و سادگی بیشتر
پس از نصب ویندوز ۱۰ اگر سیستم شما دارای پیکربندی (Config) معمول سیستم های امروزی باشد بسیار از درایورهای سیستم (System Drivers) از قبل شناسایی و نصب میشوند و بر خلاف ویندوز ۸ که چند سال قبل آنرا را در انزل وب بررسی کردیم دیگر خبری از ورود به صفحه گیج کننده مترو نیست و بخش مترو با منو استارت ادغام شده است و با کلیک بر روی دکمه دوست داشتنی Start (که در ویندوز ۸٫۱ برگشت) به شیوه ای نو در اختیار شما قرار میگیرد.
صفحه لوگین ثابت (Windows 10 Login Screen)
صفحه ورود به غیر از عوض شدن برخی از آیکن ها مثل نمایش وضعیت شبکه و.. چندان تغییری نسبت به ویندوز ۸٫۱ و ۸ نکرده است و پس از لود ویندوز با یک پس زمینه زیبا که در سمت چپ آن ساعت و تاریخ و در پایین سمت راست آن آیکنی کوچک از حالت شبکه نمایش داده شده است مواجه میشود و برای رد کردن این صفحه باید آنرا به بالا بکشید تا به قسمت نمایش نام کاربری و کادر ورود کلمه عبور (password) برسید.
دسکتاپ خلوت (Windows 10 Desktop)
صفحه دسکتاپ طبق سنت همیشگی تنها دارای سطل زباله (Recycle Bin) است و رابط کاربری در نگاه اول همانند ویندوز ۸٫۱ دارای طراحی بهینه شده فلت (مترو) است. آیکن های Computer و Recycle Bin متفاوت تر از ویندوز های قبلی به صورت فلت اما سه بعدی هستند.که شاید در نگاه اول شما را به یاد ویندوز ۹۸ بیاندازد.
تسک بار متمرکز و قوی (Windows 10 Task bar)
تسک بار مشکی (Task bar) یا همان نوار وظیفه ویندوز ۱۰ دارای حالت جدید نمایش انتخاب فایل ها (به وسیله یک زیر خط بر روی آیکن آیتم های فعال) است و بر روی آن مرورگر مایکروسافت ادج (Microsoft Edge) مرورگر جدید مایکروسافت و جایگزین اینترنت اکسپلورر، بخش جستجو ویندوز و وب که با کورتنا (Cortana)،دستیار صوتی مایکروسافت ادغام شده و یک موتور جستجو کامل برای برای کاوش وب و تمام بخش های ویندوز از برنامه تا تنظیمات و .. را پدید آورده است قرار دارد. البته کار با کورتنا و دستورات صوتی آن به شخص برای من که یک کاربر پر و پا قرص ویندوز ۷ هستم و چندان با ویندوز ۸ هم ارتباط برقرار نکردم هنوز کمی پیچیده و ناشناخته بود.
در کنار جستجوگر دکمه Task View قرار دارد که با کلیک بر روی آن پنجره های فعال نمایش داده میشود که میتوان آنها را براحتی مدیریت کرد و با استفاده از قابلیت ایجاد دکستاپ های مختلف (حالت چند دسکتاپی یا Multi Desktop) چند محیط کار با وبندوز در اختیار داشت.
مایکروسافت ادج تازه نفس (Windows 10 Microsoft Edge)
بالاخره مایکروسافت از روند انتشار ناامید کننده مرورگر های اکسپلورر دست کشید و مایکروسافت ادج (Microsoft Edge) رابا لگویی شبیه به اینترنت اکسپلورر به عنوان مرورگر پیشفرض ویندوز ۱۰ قرار داد.
ادج مرورگی جدید با ظاهر مدرن،ساده و سرعت مناسب است و در آینده این مرورگر را بیشتر بررسی میکنیم اما به طور کلی از نظر سرعت لود صفحات،امکانات،راحتی کار و سادگی در استفاده بسیار در نقطه مطلوبی قرار دارد اما هنوز نوپا است و امکان اضافه شدن قابلیت و افزونه های بسیاری را دارد.
فایل اکسپلورر بهینه شده (Windows 10 Explorer)
پس از ادج به اکسپلورر قدرتمند ویندوز ۱۰ میرسیم که یک سیستم مدیریت فایل جامع و کامل میباشد که اکثر تب ها و گزینه های مدیریتی مثل File , Home , Share , View ویندوز ۸ و ۷ را داراست.در صفحه اصلی Computer شما پوشه های بخش Quick Access ویندوز مثل Download , Documents و.. را به همراه داریو های سیستم مشاهده میکنید.همچنین در تمام مدت تمام فضای OneDrive مایکروسافت در کنار بخش نمایش آبشاری فایل های اسکپلورر ویندوز در دسترس شما قرار دارد.
اپ استور، طرفدار مخفی کاربران ایرانی (Windows 10 App store)
در کنار اکسپلورر فروشگاه اپ ویندوز ۱۰ (Windows 10 App store) قرار گرفته که خوشبختانه به صورت پیشفرض (و در صورتی که ناحیه – Region شما برای کشوری مثل United State قرار گرفته باشد) برای کاربران ایرانی در دسترس است و شما می توانید با رویکرد یک پارچه ای که مایکروسافت برای سیستم عامل های ویندوز در نظر گرفته این اپ ها که شامل برنامه،بازی،موزیک و شو و تلوزیون میباشند را بر روی تمامی دستگاه هایی از قبیل گوشی های هوشمند ، تلوزیون،ایکس باکس و.. که ویندوز ۱۰ را اجرا میکنند دانلود،نصب و استفاده کنید.
البته با عوض کردن Region سیستم به ایران این طرفداری چندان دوام نمی آورد و پیغام ویندوز استور در کشور شما قابل دسترس نیست (Store is not available in your country or region) نمایش داده میشود که متاسفانه باید ناحیه را مجددا روی کشور دیگری تنظیم کرد!
ناحیه اعلان،مثل همیشه جمع و جور و کاربردی (Windows 10 Notification Bar)
در سمت راست تسک بار و در قسمت Notification Bar تقریبا همان گزینه های قبلی ویندوز ۷ و ۸ در اختیار کاربر قرار گرفته است گزینه هایی مثل نمایش وضعیت شبکه به همراه قابلیت اتصال به وای فای های در دسترس و.. ، تنظیم صدا،اکشن سنتر قوی و جدید که اخطار های مهم و ضروری ویندوز را نمایش میدهد و دارای گزینه های مدیریتی مثل حالت نمایش،چرخش و.. برای دستگاه هی لمسی نظیر تبلت،گوشی را داراست (به طور مثال با فعال کردن حالت Tablet Mode گزینه های اضافی ویندوز حذف میشوند و سیستم عامل کاملا به حالت مناسب برای تبلت با پیشتبانی از دستورات و حرکات لمسی تبدیل میشود! )
ساعت و تاریخ ویندوز ۱۰ هم به خوبی تقویم جلالی و زبان فارسی را پشتیبانی میکنند.
حذف و اضافه
دو نکته جالب در رابطه با محیط کاربری ویندوز ۱۰ حذف منو Charms Bar از دسکتاپ و اضافه شدن حالت پیش بارگذاری (Preload) به پنجره های ویندوز است که تا پردازش کامل آیکن آیتم مورد نظر به همراه لودینگ نمایش داده مشود.
استارت منو تمام عیار (Windows 10 Start Menu)
یکی از کاربردی ترین بخش های ویندوز، استارت منو (Start Menu) آن است و ویندوز ۱۰ کم لطفی ویندوز ۸ نسبت به استارت منو را به نوعی جبران کرده است. استارت منو جدید که با کاشی های رابط کاربری مترو (Metro UI) ترکیب شده است و دارای قابلیت های بسیار است که کمی زمان میبرد به تمامی آنها مسلط شد اما هر آنچه که شما برای استفاده و دسترسی سریع به گزینه هایی مثل تنظیمات،نرم افزارهایی که بیشتر از آنها استفاده میکنید، گزینه خاموش و. ،گزینه نمایش تمام برنامه ها و پیش نمایش برنامه های کوچک و کاربردی نصب شده بر روی سیستم عامل مثل آب و هوا، اخبار و.. به صورت مرتب و طبقه بندی شده در اختیار شما قرار گرفت است و کاملا اهمیت مایکروسافت به تجربه استفاده کاربران در باز طراحی استارت منو مشهود است.
کنترل پنل و تنظیمات شخصی (Windows 10 Setting and Control Panel)
در آخرین قسمت از نگاه کلی ویندوز ۱۰ به سراغ بخش تنظیمات (Setting) و کنترل پنل (Control Panel) ویندوز رفتیم،برای دسترسی به بخش Setting فقط کافیست از استارت منو بر روی گزینه Setting کلیک کرد تا گزینه های پر کاربرد که کاربر بیشتر به آن نیاز دارد نمایش داده شود گزینه هایی همچون تنظیمات حساب کاربری،حریم شخصی ،ساعت و زبان،شبکه،آپدیت ویندوز و.. . پیدا کردن بعضی از تنظیمات ممکن است برای کاربران قدیمی مثل ویندوز ۷ کمی زمان بر باشد و بهتر است برای دسترسی سریع تر،گزینه مورد نظر را جستجو کرد.همچنین توصیه میکنیم در ابتدا کار به قسمت Windows Update رفته و آپدیت اتوماتیک را غیر فعال کنید به علت اینکه ویندوز ده بلافاصله پس از اتصال به اینترنت شروع به دانلود و آپدیت بخش هایی مثل Windows Defener و.. میکند و اگر اینترنت شما دارای حجم محدود است براحتی ممکن است چند گیگ نازنین را از دست بدهید!
کنترل پنل ویندوز ۱۰ بهینه تر و کامل تر نسبت به قبل شده است (البته دسترسی به آن در ویندوز ۱۰ نیز چندان مستقیم و سر راست نیست و با استفاده از جستجو باید این بخش را پیدا کرد) برخی بخش ها مثل Windows Update از آن حذف و برخی قابلیت های جدید مثل Work Folders که امکان همگام سازی آنلاین و آفلاین پوشه های ویندوز ۱۰ سیستم محل کار با پوشه های ویندوز ۱۰ لپ تاپ خانگی شما را میدهد اضافه شده اند.
جمع بندی در نگاه اول
ویندوز ۱۰ در نگاه اول به معنای واقعی کلمه یک نسخه کاملا بهینه شده از ویندوز ۸ و ۸٫۱ است و به خوبی توانسته برخی از پیچیدگی های ویندوز قبلی مثل رابط کاربری مترو ،نبودن استارت منو و.. را به خوبی رفع کند و به ظاهر و رابط کاربری خود دلنشینی و سادگی سیستم عامل موفق دو نسل قبل یعنی ویندوز ۷ را اضافه کند.قابلیت یکپارچه سازی بین دستگاه ها لمسی،پشتیبانی خوب از زبان فارسی در نرم افزار های ویندوز و سرعت مرورگر جدید آن نیز بسیار مورد قبول است و امکان استفاده و نصب اپ های رایگان ویندوز استور دردسر دانلود و نصب جداگانه نرم افزار از مراجع مختلف را بسیار کاهش میدهد.البته در طول کار با این سیستم عامل با برخی موارد عجیب هم مثل آپدیت و دانلود خودکار بدون درخواست، درخواست پین ۸ رقمی مودم (روتر) شبکه به جای درخواست کد امنیتی رمز وافای در مرحله اول، تاکید به استفاده از اکانت و سرویس های مایکروسافت برای بهره گیری از بیشتر سرویس و قابلیت ها ویندوز و حذف بازی های نوستالژیک ویندوز های قبلی نیز رو به رو شدیم.
با همه این تفاسیر باید منتظر بود و دید که آیا این ویندوز با توجه به رکورد بالای دانلود و استقبال اولیه کاربران توانسته به خوبی ایرادات ویندوز های قبلی را رفع کند و از اشتباهات خود درس بگیرد و آیا به جای ویندوز ۹ لایق یک پله صعود در نامگذاری و دریافت لقب ویندوز ۱۰ میباشد یا خیر؟
منبع : انزل وب